Qual è il miglior limitatore FPS per limitare il frame rate nei giochi?
Alti FPS nei giochi sono sempre desiderabili per un’esperienza di gioco fluida, piacevole e senza lag. Tuttavia, in alcuni casi, potresti voler limitare gli FPS nei giochi per ottenere la migliore esperienza di gioco senza lacerazioni dello schermo e stuttering. Per esempio, se vuoi che G-Sync o FreeSync funzionino correttamente, allora devi limitare gli FPS di gioco alla frequenza di aggiornamento massima del monitor, perché le tecnologie G-Sync / FreeSync non funzionano al di sopra della frequenza di aggiornamento del monitor. Quindi, se hai un monitor a 75Hz e stai ottenendo 100 FPS in un gioco, allora vuoi limitare gli FPS di gioco a 75 o preferibilmente un po’ più bassi per far funzionare correttamente G-Sync / FreeSync, perché al di sopra della frequenza di aggiornamento del monitor si spengono, e lo screen tearing finirà per verificarsi ogni volta che gli FPS di gioco superano la frequenza di aggiornamento del monitor.
Puoi anche risparmiare un po’ di energia limitando gli FPS del gioco perché questo toglie un po’ di carico alla scheda grafica. Inoltre, la temperatura della GPU della tua scheda grafica potrebbe anche abbassarsi di un paio di gradi, perché la GPU sta facendo meno lavoro e non viene utilizzata al massimo del suo potenziale. Tuttavia, questi benefici dipendono principalmente dal gioco e dalla scheda grafica, perché se stai limitando i tuoi FPS da 150 FPS a 75 FPS allora avrai un vantaggio in più in termini di potenza e temperature rispetto a limitare i FPS da 90 FPS a 75 FPS. Questo può anche portare ad una migliore stabilità e ad una riduzione dello stuttering nei giochi, specialmente se la CPU ti sta strozzando.
Come limitare gli FPS nei giochi?
Ecco i modi migliori con cui puoi limitare gli FPS o bloccare il frame rate nei giochi per le tecnologie G-Sync / FreeSync in modo che tu possa avere un gameplay liscio come il burro senza alcuno strappo allo schermo e stuttering.
V-Sync
Il modo più semplice e basilare per limitare gli FPS nei giochi è usare il V-Sync. Il V-Sync o Sincronizzazione verticale blocca il frame rate del gioco alla massima frequenza di aggiornamento del tuo monitor. Lo fa rallentando il motore di gioco e facendo lavorare meno la scheda grafica, il che può anche risultare in un basso utilizzo della GPU se la scheda grafica sta rendendo molti più fotogrammi rispetto alla frequenza di aggiornamento del monitor. Per esempio, se hai un monitor a 60Hz e la tua scheda grafica sta generando 100 FPS o più in media, attivando il V-Sync il massimo FPS che otterrai sarà solo 60 FPS. Quindi, fondamentalmente sincronizza la frequenza di aggiornamento del monitor con gli FPS della scheda grafica ed elimina il tearing del gioco. Tuttavia, V-Sync ha anche i suoi svantaggi che possono essere davvero fastidiosi per alcuni giocatori. Prima di tutto, aggiunge una certa quantità di input lag ai tuoi giochi, il che significa che i movimenti del mouse e gli input della tastiera non saranno molto reattivi sullo schermo e sentirai che la loro risposta è piuttosto a scatti, e si sente anche un ritardo.
Un’altra cosa negativa del V-Sync è che può portare ad una riduzione del 50% dei tuoi FPS complessivi quando la scheda grafica lotta per mantenere gli FPS alla frequenza di aggiornamento del monitor che è bloccata dal V-Sync. Quindi, il V-Sync non è una soluzione a prova di bomba ed è vantaggioso solo quando la scheda grafica è abbastanza potente e sta emettendo più fotogrammi della frequenza di aggiornamento. Inoltre, è meglio disattivare il VSync nei giochi di azione veloce ad alto ritmo, a causa dell’input lag che induce, e rende l’esperienza di gioco molto peggiore perché i giocatori non saranno in grado di mirare accuratamente ai loro nemici, dato che la precisione viene compromessa a causa del ritardo o dell’input lag (potrebbe avere un impatto sul tuo grado in CS:GO). Quindi, per concludere, il V-Sync funziona bene quando il frame rate è superiore alla frequenza di aggiornamento del monitor ma degrada le prestazioni in misura molto maggiore quando il frame rate del gioco scende al di sotto della frequenza di aggiornamento del monitor, anche leggermente.
V-Sync nel gioco o a livello di driver
Ci sono due modi per abilitare il V-Sync per un gioco; il primo è nelle impostazioni grafiche del gioco e il secondo è nelle impostazioni del driver della scheda grafica utilizzando il loro pannello di controllo.
Tecnologie V-Sync avanzate
Ecco alcune altre tecnologie avanzate V-Sync proprietarie di NVIDIA e AMD che funzionano meglio del V-Sync normale, riducendo l’input lag e la latenza in misura molto maggiore rispetto al V-Sync standard.
Nvidia Adaptive V-Sync – Questa è fondamentalmente una tecnologia V-Sync più intelligente dove il V-Sync rimane acceso ogni volta che il frame rate in un gioco è superiore alla frequenza di aggiornamento del monitor ma viene spento automaticamente dal driver Nvidia quando gli FPS scendono sotto la frequenza di aggiornamento, per evitare lo stuttering. Si riaccende quando gli FPS superano il refresh rate del monitor e viceversa. Quindi, è un modo relativamente migliore per ottenere il meglio di entrambe le cose, cioè meno screen tearing e stuttering.
Nvidia Fast Sync – Nvidia Fast Sync è migliore sia del V-Sync tradizionale che dell’Adaptive V-Sync perché riduce l’input lag e la latenza in misura maggiore rispetto a loro. Fast Sync non blocca gli FPS del gioco alla frequenza di aggiornamento del monitor e rallenta il motore di gioco come avviene nella tecnologia V-Sync tradizionale. Infatti, utilizza un frame buffer extra per contenere i nuovi fotogrammi renderizzati e poi emette selettivamente il fotogramma che è richiesto in quel momento al monitor. Questo si traduce in una latenza molto più bassa e riduce l’input lag nei giochi. Inoltre, proprio come l’Adaptive V-Sync, anche il Fast Sync viene disattivato quando l’FPS scende sotto la frequenza di aggiornamento del monitor. Quindi, perché il Fast Sync funzioni, la tua scheda grafica dovrebbe emettere molti più fotogrammi (preferibilmente il doppio o 2x) sopra la frequenza di aggiornamento del monitor. È un modo migliore per controllare lo screen tearing e combattere l’input lag ma non è ancora la soluzione perfetta per la maggior parte dei giochi.
Il Fast Sync è fondamentalmente Triple Buffering con V-Sync combinato, e consuma molta più memoria video della tua scheda grafica. Inoltre, a volte si possono verificare salti di fotogrammi, glitch visivi e un po’ di input lag. Fast Sync è supportato dalle GPU Maxwell (GeForce 900 series), Pascal (GeForce 10 series) e Turing (GeForce 20 series & 16 series). Fast Sync non supporta DirectX 12 e Vulkan API, e se SLI o 3D Stereo sono abilitati, l’opzione Fast Sync non sarà disponibile.
Nota: puoi abilitare V-Sync, Adaptive V-Sync e Fast Sync nel menu delle impostazioni 3D del pannello di controllo di Nvidia. Puoi impostare queste impostazioni globalmente per tutti i giochi o per i giochi selezionati nel menu delle impostazioni del programma.
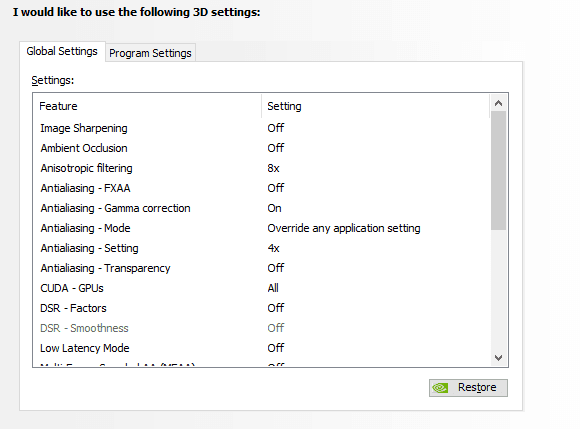
AMD Enhanced Sync – Enhanced Sync funziona proprio come il Fast Sync di Nvidia per ridurre lo screen tearing e la latenza. Funziona solo con le schede grafiche AMD e quando è abilitata, permette loro di funzionare al massimo del loro potenziale, rendendo più fotogrammi possibili per ridurre la latenza nei giochi. Elimina lo screen tearing scartando selettivamente i fotogrammi più vecchi e non necessari e visualizzando quelli necessari. Tuttavia, quando l’FPS scende al di sotto della frequenza di aggiornamento del monitor, l’Enhanced Sync viene disattivato per evitare lo stuttering e permettere che si verifichi qualche lacerazione del gioco. Questo dà un grande equilibrio tra prestazioni e game tearing e permette un gioco più fluido con un minimo di screen tearing.
Enhanced Sync funziona con i giochi che utilizzano DirectX 9, DirectX 10, DirectX 11, DirectX 12* e Vulkan, ma non supporta OpenGL. Puoi abilitare Enhanced Sync nel pannello di controllo/menu del software Radeon per ogni gioco o globalmente a seconda delle tue esigenze.
Limitatore di FPS nel gioco
Alcuni giochi sono dotati di un limitatore FPS in-game, dove puoi impostare il limite FPS al valore desiderato. Questi limitatori di frame in-game sono molto efficienti e non introducono alcun input lag, perché lavorano a livello del motore di gioco e sono controllati internamente. Tuttavia, ci sono solo alcuni giochi che sono dotati di limitatori FPS in-game, e se non li hai, allora devi utilizzare un limitatore FPS esterno o un software di limitazione FPS. Qui sotto puoi vedere un’opzione di limite FPS in-game nel menu delle impostazioni grafiche del gioco.
Software di limitazione FPS
I software di limitazione FPS sono piccole utility che limitano gli FPS nei giochi dall’esterno delle funzionalità del gioco o del motore di gioco. Sono anche conosciuti come External FPS Limiters, e lavorano sia a livello di CPU che di driver per limitare il frame rate nei giochi. Qui sotto ci sono alcuni dei migliori limitatori FPS disponibili oggi per limitare gli FPS nei giochi.
RTSS Rivatuner Statistics Server
Rivatuner Statistics Server è senza dubbio il miglior software di limitazione FPS che puoi ottenere per limitare il tuo frame rate. È una piccola utility che può limitare gli FPS e può monitorare il frame rate con l’On-screen display (OSD). È un limitatore FPS a livello di CPU e aggiunge fino a 1ms di ritardo di frame, che è trascurabile e non influisce affatto sulle prestazioni del gioco. Può essere utilizzato con FreeSync e G-Sync per eliminare lo screen tearing e lo stutter. RTSS può essere configurato globalmente o individualmente per giochi selezionati. Per limitare gli FPS, apri RTSS e poi nell’opzione Limite framerate, imposta il valore desiderato a cui vuoi limitare il frame rate per un gioco. RTSS è un limitatore di frame rate molto accurato e può limitare gli FPS al valore desiderato che hai impostato.
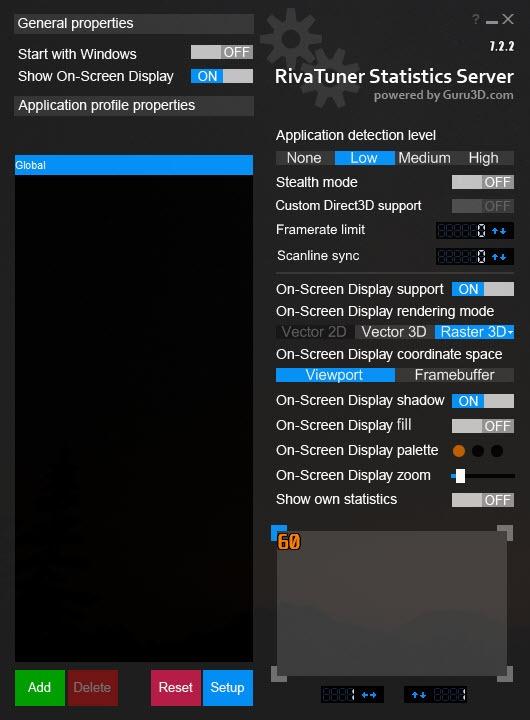
RTSS è anche incluso in MSI Afterburner, che è una grande utilità di overclocking e monitoraggio per le schede grafiche. Quindi, se vuoi più funzionalità allora è meglio usare MSI Afterburner full installer, ma se vuoi solo limitare gli FPS allora RTSS farà il lavoro per te. RTSS funziona sia con le schede grafiche Nvidia che con quelle AMD. Puoi scaricare gratuitamente RTSS o MSI Afterburner dai link qui sotto.
Nota importante: RTSS può causare un po’ di stuttering nei giochi che sono intensivi per la CPU, quindi se stai affrontando questi problemi di prestazioni in alcuni giochi, allora puoi utilizzare il limitatore FPS a livello di driver per i giochi che richiedono la CPU.
Limitatori FPS a livello di driver
Ecco i limitatori di frame rate a livello di driver per limitare gli FPS nei giochi. Questi limitatori FPS a livello di driver aggiungono fino a 2ms di ritardo di frame nei giochi.
Ispettore del profilo Nvidia
Nvidia Profile Inspector è una piccola utility standalone e un’espansione non ufficiale del pannello di controllo di Nvidia che espone molte opzioni avanzate, che non trovi nel pannello di controllo ufficiale dei driver Nvidia. Per cambiare il frame rate, basta andare alla seconda opzione che è Frame Rate Limiter e impostare il limite di FPS desiderato. Al di sotto di questa, c’è un’altra opzione, che è Frame Rate Limiter Mode che include Limiter V2 – Force Off che dovresti abilitare per avere meno input lag. Puoi impostare il limite di FPS globalmente per tutti i giochi o per ogni gioco.
Nvidia Profile Inspector fa parte di Nvidia Inspector, che è un’utilità di overclocking per le schede grafiche Nvidia. Puoi scaricare Nvidia Profile Inspector come utility indipendente o puoi scaricare Nvidia Inspector nel suo complesso che include Nvidia Profile Inspector.
AMD FRTC
AMD FRTC o Frame Rate Target Control è una funzione integrata nel driver software AMD Radeon che ti permette di bloccare il frame rate in un gioco al valore definito dall’utente. Per limitare gli FPS utilizzando FRTC, apri le Impostazioni AMD Radeon->Impostazioni globali. Qui abilita Frame Rate Target Control e poi imposta il limite di FPS spostando il cursore con il tuo mouse.
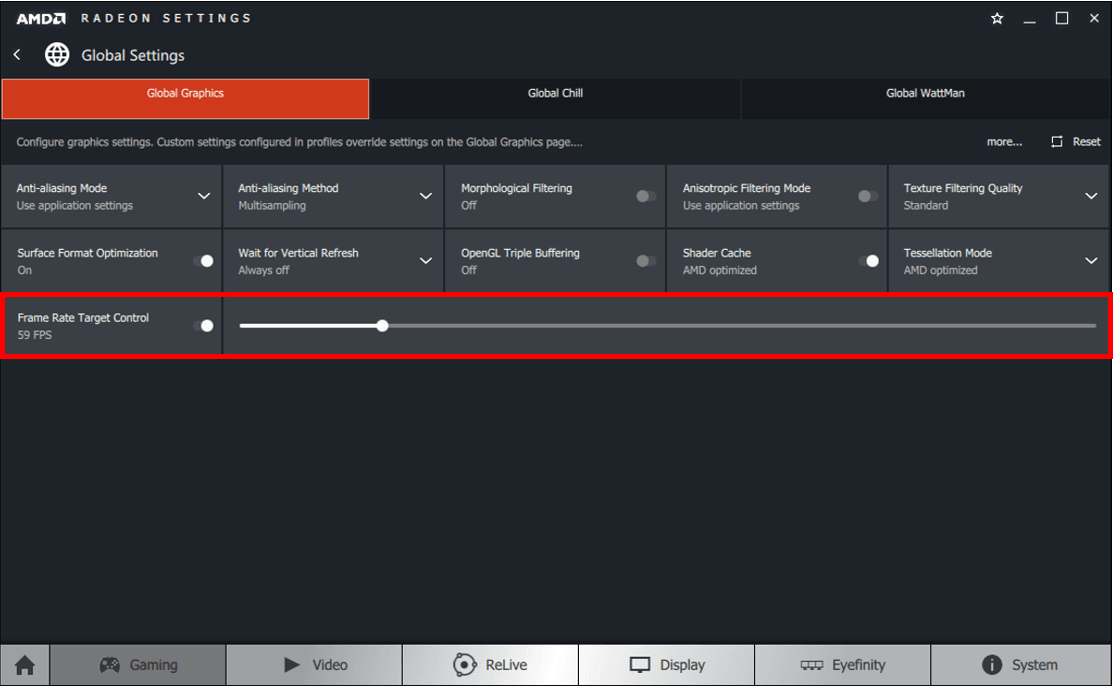
AMD Radeon Chill
Radeon Chill è fondamentalmente una funzione di risparmio energetico che regola il frame rate a seconda delle condizioni di gioco. A differenza di FRTC, ha un valore minimo e massimo per impostare i limiti, in modo che gli FPS possano rimanere solo in questa zona definita dall’utente. Il valore massimo specifica che il limite superiore di FPS che il tuo gioco non può superare, e il valore minimo indica il limite inferiore che Radeon Chill può abbassare i tuoi FPS per risparmiare energia, senza compromettere le prestazioni di gioco. Il valore predefinito per il frame rate minimo e massimo in Radeon Chill è rispettivamente 30 FPS e 300 FPS.
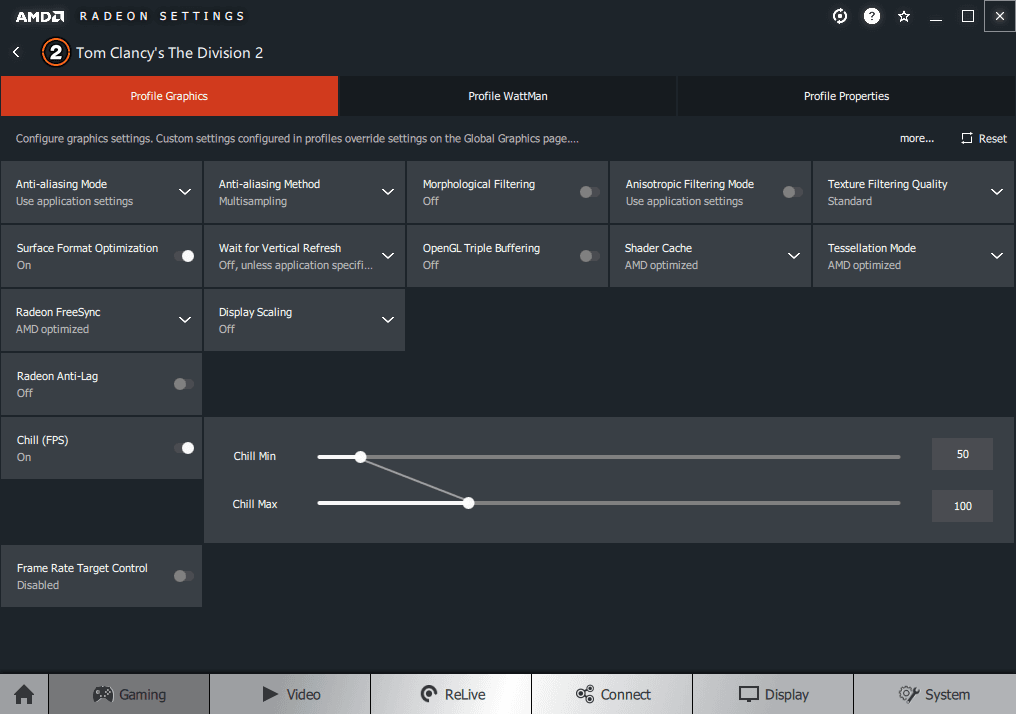
Per esempio, se in un gioco stai solo camminando e non c’è molta azione in corso, allora Radeon Chill può abbassare i tuoi FPS fino al valore minimo per risparmiare energia, e se l’attività o l’azione in corso nel gioco aumenta, allora permette agli FPS di raggiungere il valore massimo per aumentare le prestazioni. Radeon Chill è una grande caratteristica soprattutto per i computer portatili dove vuoi ottenere la massima durata dalla tua batteria. Non è consigliabile utilizzare Radeon Chill con FRCTC perché possono contraddirsi a vicenda portando a seri problemi nei giochi. Tuttavia, Radeon Chill può essere utilizzato con FreeSync per eliminare le lacerazioni dello schermo ed eventualmente lo stuttering.
Quanto limite di FPS dovresti impostare?
È meglio limitare gli FPS un po’ al di sotto della frequenza di aggiornamento massima del monitor perché a volte il limitatore FPS può superare gli FPS di un po’ (a causa del margine di errore) al di sopra dell’obiettivo FPS che hai impostato, e questo può provocare lo screen tearing. Per esempio, se il tuo monitor ha una frequenza di aggiornamento massima di 75Hz e la tua scheda grafica sta generando più di 100FPS allora sarebbe meglio limitare il frame rate a 2-3 FPS al di sotto della frequenza di aggiornamento del monitor, che in questo caso sarebbe 72 – 73 FPS, per rimanere sul lato più sicuro ed evitare qualsiasi tipo di errore marginale non calcolato che può accadere con i limitatori FPS. Puoi impostare questo numero anche a 70 FPS se ottieni ancora lacerazioni dello schermo con 73 FPS con FreeSync o G-Sync abilitati.
V-Sync vs limitatore FPS con FreeSync / G-Sync?
Non c’è dubbio che i limitatori di FPS offrono prestazioni molto migliori di V-Sync e delle tecnologie V-Sync avanzate come Adaptive Syn di Nvidia, FastSync e Enhanced Sync di AMD. I limitatori FPS introducono poco o nessun input lag e fanno un ottimo lavoro nel prevenire lo screen tearing, in combinazione con le tecnologie di refresh rate adattivo FreeSync e G-Sync. Tuttavia, il vantaggio del V-Sync è che è facile da implementare, sia nel menu grafico del gioco che nel pannello di controllo del driver grafico.
| Lag in ingresso / Latenza | Screen Tearing | Balbuzie | Prestazioni | |
| V-Sync | Alto | Nessuna | Sì (quando gli FPS scendono sotto la frequenza di aggiornamento) | Male |
| Sincronizzazione adattiva | Inferiore a V-Sync | Sì (quando gli FPS scendono sotto la frequenza di aggiornamento) | Inferiore al V-Sync | Meglio del V-Sync |
| Enhanced Sync / Fast Sync | Medio | Sì (quando gli FPS scendono sotto la frequenza di aggiornamento) | Inferiore | Molto meglio di V-Sync & Adaptive Sync |
| FreeSync / G-Sync + V-Sync | Medio | Nessuno | Inferiore | Media |
| G-Sync + Adaptive Sync | Medio | Nessuno | Basso | Media |
| FreeSync + Enhanced Sync | Basso | Nessuno | Basso | Molto buono (FPS massimi) |
| FreeSync / G-Sync + Fast Sync | Basso | Nessuno | Basso | Molto buono (FPS massimi) |
| FreeSync / G-Sync | Nessuno | Sì (Quando gli FPS superano la frequenza di aggiornamento) | Basso | Molto buono |
| FreeSync / G-Sync + limitatore FPS | Quasi trascurabile | Nessuno | Nessuno | Migliore (Gioco fluido senza strappi) |
RTSS vs FRTC vs Nvidia Profile Inspector
FRTC, Nvidia Profile Inspector e RTSS funzionano benissimo con FreeSync / G-Sync per eliminare lo screen tearing e lo stuttering, ma RTSS è un po’ meglio, sia in termini di stabilità che di prestazioni, e ha un input lag più basso. Quindi, penso che sia meglio utilizzare RTSS per limitare il frame rate nei giochi rispetto ad altre tecnologie. Tuttavia, puoi evitare RTSS con giochi ad alta intensità di CPU, se hai problemi di stuttering.
RTSS vs Limitatore di gioco
Non c’è assolutamente alcun dubbio che In-Game Limiter sia il modo migliore per limitare gli FPS nei giochi perché non introduce alcun input lag o latenza aggiuntiva. Questo perché il limitatore di frame rate in-game lavora a livello del motore di gioco e può regolare il frame rate internamente alla fonte, mentre RTSS è un limitatore a livello di CPU che deve intercettare i frame in mezzo, e ha un leggero overhead di 1 FPS circa. Tuttavia, è ancora meglio dei limitatori FPS a livello di driver come FRTC e Nvidia Profile Inspector. Quindi, se un gioco ha In-Game Limiter, allora dovrebbe essere preferito agli altri per ottenere le migliori prestazioni, sempre che tu non abbia problemi con esso.
FRTC vs Chill
Beh, entrambe sono tecnologie AMD e possono limitare il tuo frame rate ad un livello definito dall’utente. Tuttavia, FRTC è più orientato alle prestazioni mentre Chill è più mirato al risparmio energetico. Quindi, tecnicamente FRTC può offrirti frame rate più elevati rispetto a Chill, il cui scopo è quello di mantenere gli FPS il più basso possibile senza prendere un enorme colpo di prestazioni nei giochi. Tuttavia, se vuoi conversare con la potenza, allora puoi usare Chill invece di FRTC con FreeSync. In altre parole, possiamo anche dire che FRTC imposta un limite rigido mentre Chill permette un capping dinamico nei giochi per risparmiare sempre più energia senza influenzare molto le prestazioni. Inoltre, Radeon Chill funziona solo con un numero selezionato di giochi mentre FRTC generalmente funziona con tutti i giochi.
V-Sync vs FreeSync o G-Sync
V-Sync è facile da implementare e non richiede alcun supporto hardware, mentre FreeSync / G-Sync e richiede il supporto hardware del monitor e della scheda grafica. V-Sync può funzionare senza limitatori di FPS perché è esso stesso un limitatore di FPS. Tuttavia, V-Sync funziona peggio quando gli FPS del gioco scendono al di sotto della frequenza di aggiornamento del monitor e dovrebbe essere evitato nei casi in cui la tua scheda grafica non è in grado di mantenere gli FPS ben al di sopra della frequenza di aggiornamento del monitor costantemente.
VSync con RTSS
Puoi ridurre l’input lag associato a VSync in una certa misura limitando il frame rate utilizzando RTSS. Puoi farlo tappando il frame rate un po’ al di sotto della frequenza di aggiornamento massima del monitor. Per esempio, se hai un monitor a 144HZ allora puoi limitare il frame rate a 140 FPS. Questo impedirà a VSync di riempire completamente il frame buffer e lascerà spazio extra per l’elaborazione successiva, e questo può ridurre l’input lag in una certa misura.
Parole finali
Se hai bisogno di un gameplay più fluido senza strappi allo schermo e stuttering allora devi utilizzare il limitatore di FPS / Frame Rate Limiter con le tecnologie FreeSync o G-Sync a frequenza di aggiornamento variabile. Inoltre, quando si tratta di limitatori FPS, RTSS funziona meglio nella maggior parte dei giochi e dovrebbe sempre essere preferito rispetto ai limitatori FPS a livello di driver. Tuttavia, se in qualche modo stai affrontando dei problemi con RTSS, allora puoi passare a FRTC o Nvidia Profile Inspector che funziona benissimo anche con FreeSync.